
Wattson Music
In order to bring you a complete experience with our products, we have developed the Wattson Music controller app for iOS.
Wattson Music is your companion throughout your musical journey providing access to your music library and to the control and advanced settings functions of your device.
Browse through this starting guide and check out the highlights of the app as well as some details from the main screens.
Home screen
The Home screen of the Wattson Music app is used as a connection point for the Wattson Audio products.
It is from this screen that the list of all available devices on the network are displayed.
Devices detection is automatic, but the list can be refreshed at any time by pulling it down or by pressing the "Scan" button.


click on the image to reveal some tips
List of services and media servers


As soon as the app is connected to a device, the "Music" screen is displayed. This screen gathers all the currently available streaming services and media servers on the network.
Again, this list can be refreshed at any time by pulling it down.
click the image to reveal some tips
Streaming services
Once connected to a streaming service like TIDAL or Qobuz, the whole service catalog as well as the account-bound favorites are accessible.
Depending on the service subscription, the best available streaming quality will always be selected by default. This setting can be changed from the settings button beside the service name.


click the image to reveal some tips
Play queue
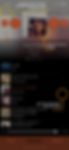

The album, playlist or tracks selected from a streaming service or a media server are either added to the current app play queue, or replaces it completely.
From the "Play queue" screen, navigating in the selected service or server is achieved by returning to the "Music" screen or by using the button to jump to the latest navigation point.
It is also easy to access an artist’s page or the album of a particular track from the options of any tracks in streaming services.
The play queue can be composed of tracks from different services and servers.
click the image to reveal some tips
Remote screen
The last "Remote" screen provides access to control functions as well as advanced settings for some of the Wattson Audio device series.
For devices without control options or specific settings, this screen only displays the information about the device. The device’s IP address on the network is available here and allow a quick access to the Update and Configuration Web page.


click the image to reveal some tips
Device settings screen

This screen lists all available settings for the selected device, from volume options to device and input renaming, as well as sound correction settings for models that support it, like the Madison.
The current version of the firmware installed on the device is also displayed on this screen. Access to the device's web page can be done easily by clicking on the IP address.
Finally, the app version is shown at the bottom of the screen.
Wattson Music iOS settings
Some functions can only be activated from the iOS settings of the app.
This is the case of the background volume control (disabled by default).
In order to enable the device volume control when the app is in the background or when the iPhone or iPad is idle, you have to activate the corresponding option in the iOS system settings from the "Settings" app, then "Wattson Music > Volume control in background".


click the image to reveal some tips